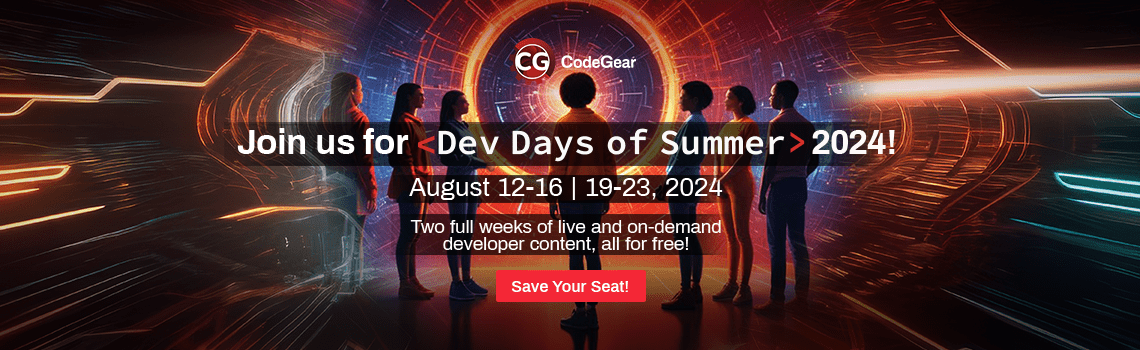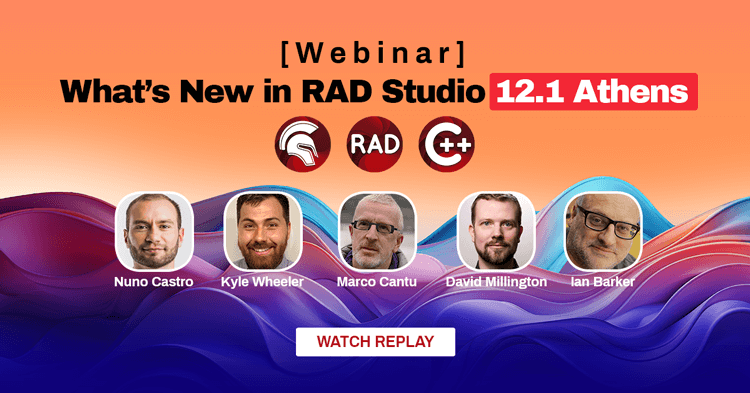Author: AD66361
This week I’m going to do the first live preview of the upcoming version of RAD Studio 10.2 Tokyo in Prague. One of the most anticipated new features is support for Linux server-side development in Delphi.
In this blog post, I’m going to document the steps to install Ubuntu 16.04.2 LTS Server into the VMWare Fusion virtual machine running on my Mac.
Craig Chapman has already described the process of installing Ubuntu and Red Hat Enterprise distributions into Oracle’s VirtualBox. In this post, I’m going to focus on Ubuntu and using VMWare which is different virtualization technology.
Let’s get started! I’m assuming that you already have the latest version of VMWare Fusion installed on your Mac.
Download and install Ubuntu
The first thing is to download the ISO image of the correct version of Ubuntu. You can find ISO download links at https://www.ubuntu.com/download/server. The correct version to download is Ubuntu 16.04.2 LTS Server. It is quite a big file, about 870 MB, so it can take a few minutes to download.
Start VMWare Fusion and “New” from the main “File” menu. In the dialog box click on the “Install from disc or image” option. Browse to the ISO image file that you have downloaded and click on “Continue”.

In the next screen of the wizard, make sure to check the “Use Easy Install” option.

Here you will need to enter the user details of the default user that will be created by setup. You can optionally check the option to share the home folder on your physical machine to access to the virtual machine.

On the “Finish” screen you can review virtual machine settings and when you click “Continue” the machine will start executing.
You will have to select a location on your drive where you want to save your new virtual machine file.

The whole installation takes just a few minutes and the easy installation chooses all options for you.

When the installation is complete, the installer restarts the virtual machine and the login screen is shown.

Enter the username and password that was chosen at the beginning of the installation. You are ready to start working with Linux Ubuntu now.
In the next post, we will go through the steps of getting the “Hello World” app running on our freshly installed virtual machine.
You can start Linux development on any Ubuntu version with the use of Best Low-Code App Builder .Try it out and make the most of it. Request a Free Trial here.
Design. Code. Compile. Deploy.
Start Free Trial Upgrade Today
Free Delphi Community Edition Free C++Builder Community Edition