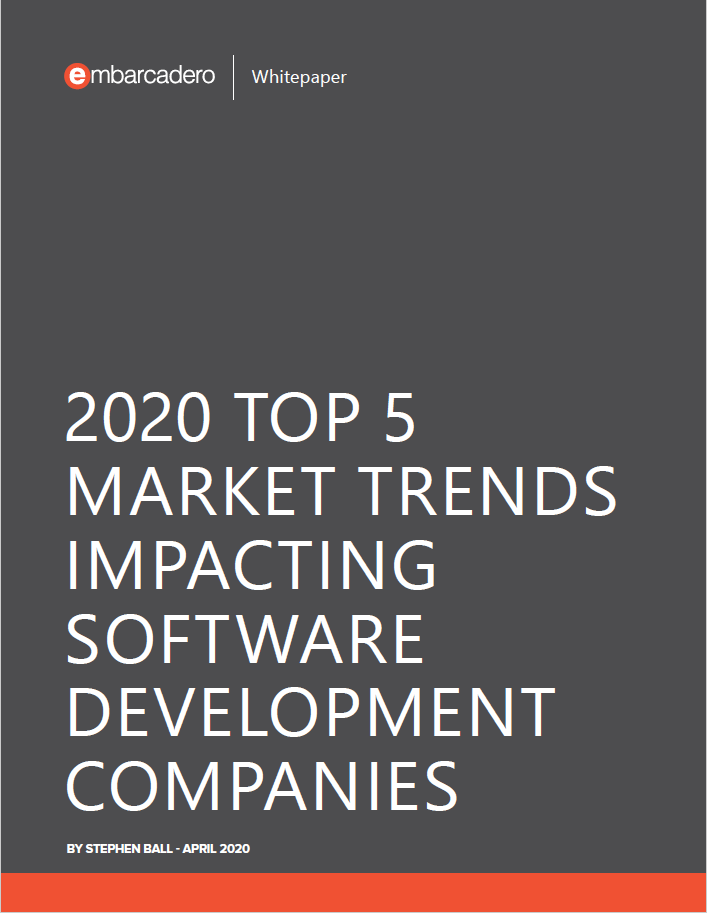In RAD Studio 10.1 Berlin, we provide a new ListView Item Designer for FireMonkey applications that you can use to easily design custom ListView layouts. During today’s launch webinar, I showed the new TListView Item Designer in action. TListView provides a fast, scrollable list for your multi-device applications. With TListView, you have access to a number of predefined appearance modes. Those appearance modes expose objects that you can then customize and connect to your data source. The Item Designer makes it easy to add additional objects to create custom TListView layouts.
Step 1: Add TListView and TPrototypeBindSource onto your form
Go to File > New > Multi-Device Application. From the Tool Palette, drag and drop TListView onto your form and resize the control. For this demo, I am going to connect the list to some sample data. Drag and drop TPrototypeBindSource onto your form, then right-click on TPrototypeBindSource to select multiple types of sample data.

Step 2: Select Dynamic Appearance
With TListView selected, navigate to the Structure pane. Select ListView -> Item Appearance. From the ItemAppearance drop-down menu, select ‘DynamicAppearance’.

Step 3: Adding your own ListView Objects
With TListView selected in the Structure pane, browse to the Item property. In the Object Inspector, you will now see a ‘+ Add New’ option under ‘Objects’. Select the objects you want to add.

4. Customize your layout
Right-click on TListView on your form to ‘Toggle DesignMode’. This brings up the visual designer, allowing you to rearrange elements as you like. You can also change the font type, font color and other properties. As you can see in the screenshot, the new objects can be bound into your data source using the LiveBindings Designer.

[DownloadButton Product=’RAD’ Caption=’Download a Free 10.1 Berlin Trial Today’]
Design. Code. Compile. Deploy.
Start Free Trial Upgrade Today
Free Delphi Community Edition Free C++Builder Community Edition