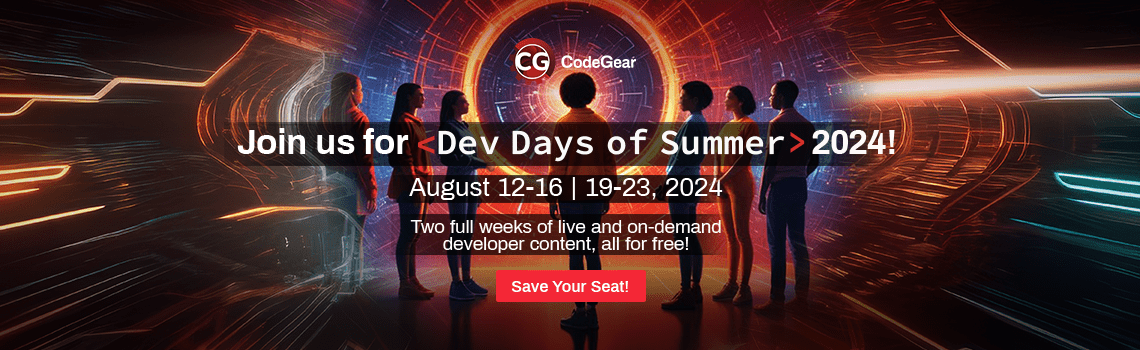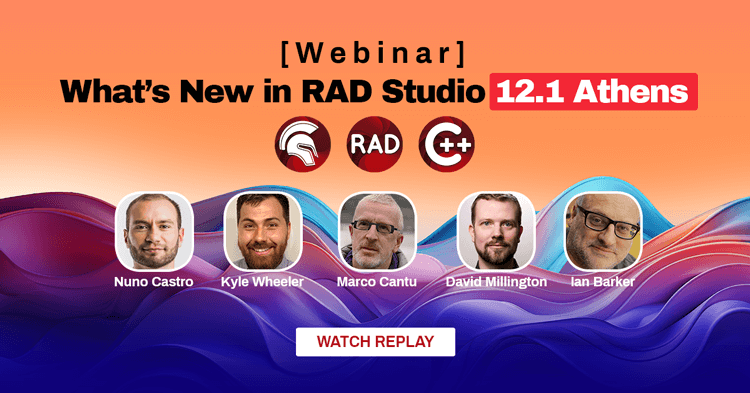Windows 11 hat das Windows-Subsystem für Linux (WSL2) um vollständige GUI- und X-Windows-Unterstützung erweitert. Nehmen Sie an diesem Webinar teil, um WSL2, seine Funktionsweise, die richtige Einrichtung und Konfigurationsoptionen besser zu verstehen und zu lernen, wie Sie es in Ihrer Anwendungsentwicklung einsetzen können. Testen Sie Ihre Linux-Anwendungen auf Ihrem Windows-Desktop ohne die Notwendigkeit eines zweiten Computers oder den Overhead einer virtuellen Maschine. Erfahren Sie, wie Sie zusätzliche Linux-Funktionen und APIs aus Ihren Anwendungen nutzen.
Table of Contents
Windows-Subsystem für Linux
- Eingeführt in Windows 10
- Trivia: Ersetzt Windows-Dienste für Unix von 2004
- Auch verfügbar unter Windows 11 und Windows Server 2019
- Entwickelt in Zusammenarbeit mit Canonical und anderen
- WSL2 verbesserte die Leistung mit einem echten Linux-Kernel
- Verwendet eine Teilmenge von Hyper-V-Features
- Nicht so isoliert oder so viel Overhead wie eine VM
- Leistung konkurriert mit nativem Linux
- WSLg fügt GUI-Unterstützung hinzu ○ Wird in Windows 11 oder Windows 10 Insider 21364 ausgeliefert
Microsoft & Linux (Adressierung an den Elefanten im Raum…)

Vorteile und Anwendungsfälle
- Möglichkeit, unveränderte ELF64-Linux-Binärdateien auszuführen, Toolkit und Funktionen zu erweitern
- Flexibilität bei der Kombination von Windows- und Linux-Toolkette auf einem Computer
- Weniger Overhead als bei einer herkömmlichen virtuellen Maschine bedeutet bessere Leistung
- Lokale Build-Umgebung mit Containern usw.
- Testen von Serveranwendungen unter Windows ohne zusätzliche Infrastruktur
- Keine Notwendigkeit, sich mit Dual-Boot oder VM-Installation von Drittanbietern herumzuärgern
- Rufen Sie Linux-Binärdateien von Windows und ausführbare Windows-Dateien von Linux auf
- Läuft nach Bedarf, weniger Verwaltungsaufwand
- Arbeitsspeicher und Speicherplatz werden dynamisch gemeinsam genutzt
WSL-Installationshandbuch
- Optionale Funktion „Windows-Subsystem für Linux“ aktivieren (über Admin PowerShell oder Windows-Funktionen)
- Enable-WindowsOptionalFeature -Online -FeatureName Microsoft-Windows-Subsystem-Linux
- Installieren Sie die bevorzugte Linux-Distribution
- Windows Store oder manuell per Skript
- Starten Sie die Linux-Distribution, um sie zu initialisieren, geben Sie das Passwort ein usw.
- Sie können auch eine benutzerdefinierte Distribution erstellen
- Starten Sie WSL auf 4 Arten
- Symbol im Startmenü
- [Distribution], zum Beispiel Ubuntu
- wsl.exe oder bash.exe
- wsl [Befehl] oder bash -c [Befehl]
- https://docs.microsoft.com/en-us/windows/wsl/install
Verfügbare Distributionen
- Ubuntu, Kali und Pengwin sind in der
- Debian-Familie (unter Verwendung von .deb-Paketen – apt)
- Kali konzentriert sich auf Sicherheit
- Pengwin wurde rund um die WSL entwickelt
- SUSE und Fedora gehören zusammen mit Red Hat zur RPM-Familie
- Alpine ist eine unabhängige, leichtgewichtige, sicherheitsorientierte Linux-Distribution
- Einige Distributionen enthalten mehrere Versionen
Verwalten von WSL-Distributionen
- Verteilungen auflisten
- wsl –list –all oder wsl –list –running
- Standardverteilung festlegen
- wsl –setdefault <Verteilungsname> oder wsl -s <Verteilungsname>
- Führen Sie eine bestimmte Distribution aus
- wsl –distribution <Verteilungsname>
- Als angegebener Benutzer ausführen
- wsl –user <Benutzername> (oder verwenden Sie den spezifischen Distributionsnamen)
- Deregistrieren und deinstallieren Sie eine Distribution
- wsl –unregister <Verteilungsname>
- Fahren Sie alle WSL-Instanzen herunter
- wsl – Herunterfahren
Erster Lauf
- Beim ersten Start werden Sie normalerweise nach einem Benutzernamen und einem Passwort gefragt
- openSUSE verwendet YaST2 für eine schöne ASCII-GUI
Verbindung von der IDE
- Extras -> Optionen -> Bereitstellung -> Verbindungsprofil-Manager
- Die IP-Adresse und Ports werden mit dem Host geteilt
- Sie verbinden sich also mit 127.0.0.1
- Kann jede Portnummer nur einmal verwenden (auch wenn Sie mehrere Distributionen eingerichtet haben)
- Verwenden Sie also unterschiedliche Portnummern für mehrere Instanzen, wenn Sie sie gleichzeitig ausführen möchten
Zurücksetzen des Linux-Benutzerkennworts
- Notieren Sie sich Ihren Benutzernamen
- Rufen Sie vom Windows-Terminal den Namen der Distribution ab
- wsl-l
- Wechseln Sie vom Windows-Terminal default-user zu root
- Ubuntu-Konfiguration – Standardbenutzer root
- Starten Sie die WSL-Distribution (Sie werden als Root angemeldet)
- Ubuntu
- Ändern Sie das Kennwort des Benutzers
- passwd-Benutzername
- Ändern Sie den Standardbenutzer zurück
- ubuntu config – default-user Benutzername
- Starten Sie die WSL-Distribution erneut
Zugriff auf Dateien zwischen Systemen
- Greifen Sie von Linux aus auf Windows zu
- cd /mnt/c/
- Öffnen Sie WSL im aktuellen Windows-Verzeichnis
- wsl
- wsl -d ubuntu
- Ubuntu
- Greifen Sie von Windows aus auf Linux zu
- wsl.localhost
- Öffnen Sie den aktuellen Linux-Pfad von Windows
- explorer.exe .
- cmd.exe
- powershell.exe
Windows-Subsystem für Linux-Ressourcen
- Befehlszeilen-Blog (einschließlich WSL) http://aka.ms/cliblog
- Lernen Sie WSL http://aka.ms/learnwsl
- WSL-Dokumentation http://aka.ms/wsldocs
- Verbinden Sie USB mit WSL https://aka.ms/wsl-usbip
- WSL: Führen Sie Linux-GUI-Apps youtu.be/kC3eWRPzeWw aus
- Deep Dive in WSL2 youtu.be/lwhMThePdIo
- Windows-Entwicklungstool-Updates: WSL, Terminal, Paket-Manager und mehr youtu.be/m5tt9mDRPSw
Weitere WSL-Ressourcen
- Advanced WSL Launcher / Installer (vereinfachen Sie die Erstellung Ihrer eigenen WSL-Distribution)
- Andere vorgefertigte Distributionen basierend auf WSLDL
- Sammlung von WSL-Dienstprogrammen
- Ein GUI-WSL2-Instanzmanager
- Tolle Liste für die WSL
FMXLinux-Ressourcen
- DocWiki: Linux-Anwendungsentwicklung
- DocWiki: Installieren des Plattformassistenten unter Linux
- DocWiki: FireMonkey für Linux
- Skript zur Automatisierung der Einrichtung unter Ubuntu
- Skript zum Automatisieren der Einrichtung auf Redhat
CentOS einrichten (Redhat-basiert)
- Installieren Sie Docker in Ubuntu docs.docker.com/engine/install/ubuntu/
- Befolgen Sie die Schritte unter docs.microsoft.com/en-us/windows/wsl/use-custom-distro
- Erstellen Sie den Ordner unter Windows C:WSLCentOS
- Von Ubuntu
- sudo-Dienst docker starten
- sudo docker run -t dokken/centos-stream-9 bash ls /
- dockerContainerID=$(sudo docker container ls -a | grep -i dokken/centos-stream-9 | awk ‚{print $1}‘)
- sudo docker export $dockerContainerID > /mnt/c/WSL/CentOS/centos.tar
- sudo docker rm $dockerContainerID
- Von PowerShell
- cd C:WSLCentOS
- wsl – CentOS C:WSL CentOS .centos.tar importieren
- Von CentOS
- yum update -y && yum install passwd sudo -y
- meinBenutzername=jim
- adduser -G Rad $meinBenutzername
- echo -e „[user]ndefault=$meinBenutzername“ >> /etc/wsl.conf
- passwd $meinBenutzername
- Von PowerShell
- wsl – CentOS beenden

Design. Code. Compile. Deploy.
Start Free Trial Upgrade Today
Free Delphi Community Edition Free C++Builder Community Edition