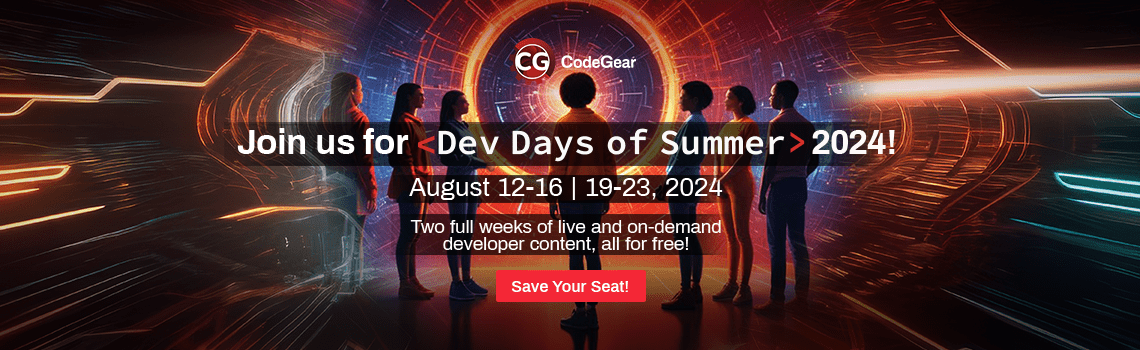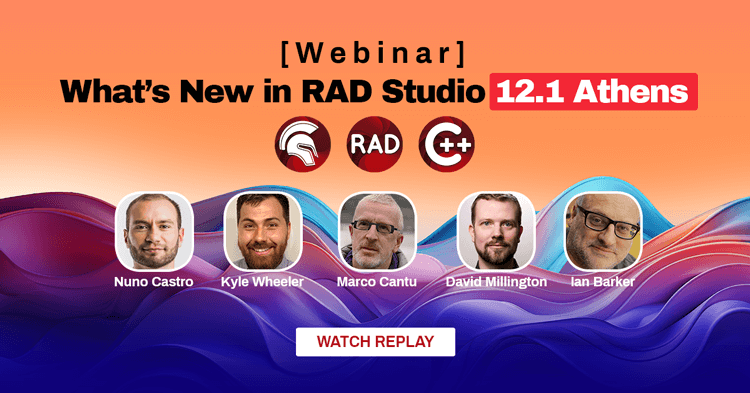いまどきの開発環境は仮想マシン上にセットアップすることが普通になっていますが、RAD Studio / Delphi / C++Builder は Windows で動く開発環境なので、仮想マシン上にセットアップするには Windows が必要です。また当然ながら仮想化ソフトウェアも必要です。
そこで、この記事ではトライアル版をインストールするために、期間限定で使用する使い捨ての環境をVirtualBoxの仮想マシンに作る例を簡単にご案内します。
Table of Contents
仮想化ソフトウェアにどれを選ぶか?
ホストOS(お手元のPCのOS)がWindows7/8.1/10の64-bitであり、なおかつWindows向けのアプリ開発が目的ならば、Hyper-Vをセットアップするのがもっともシンプルな環境構築方法です。Hyper-VはWindows7 64-bit以降でOS標準機能として利用可能な仮想化ソフトウェアなのですから。
しかし、マルチデバイス向けの開発を目的としているならば、Hyper-Vを用いることはは若干ネガティブです。なぜならHyper-Vはそれ自体でUSBデバイスをハンドリングできないからです。(リモートデスクトップ接続へのリダイレクトを使うというワークアラウンドはありますが、、、)
この場合に問題となるのは、マルチプラットフォーム向けのアプリ開発でAndroid実機へのデプロイを直接行うことができないことです。(厳密に言えば、これもネットワーク経由で接続するなどの回避方法はありますけど、、、)
さらに、macOSにはOS標準の仮想化ソフトウェアが提供されておらず、仮想マシンを利用するためには何らかの仮想化ソフトウェアをインストールしなければなりません。
そこで、ここでは Windows、macOS、Linux, Solaris 上で動作する仮想化ソフトウェアの VirtualBox を利用してみることにします。(この記事を読む方が Solaris で VirtualBox を動かすことは無いでしょうし、Solaris をお使いの方に VirtualBox の話を振るのは釈迦に説法のようなものですから、基本的に Solaris の話はココでは触れません)
VirtualBoxは現在はOracleがメンテナンスしており、無償利用が可能です。配布はGPLで配布されるコア機能と、プロプライエタリライセンスな拡張機能の2つから構成されています。コア機能だけでも利用可能ですが、USB2.0サポートなどは拡張機能でサポートされます。拡張機能は個人利用や教育期間向けの限定された用途向けでは無償で利用可能なため、この場合は通常は拡張機能までの導入を検討します。拡張機能の商用環境での利用は評価利用が30日間まで可能です。それ以上の利用については有償契約が必要です。
なお、デスクトップ環境で用いられる仮想化ソフトウェアには、VirtualBoxを含めて以下のようなものがありますので一覧を簡単に紹介しておきます。Linux環境やサーバ環境を含めれば、XenやKVMなどなど色々ありますが、この記事の趣旨はそれを紹介することではありませんから、ここでは省略します。
| Windows | macOS | |
| Oracle VirtualBox | ○ | ○ |
| Microsoft Hyper-V | ○ | |
| VMware Workstation | ○ | |
| VMware Fusion | ○ | |
| VMware Player | ○ | |
| Parallels Desktop | ○ |
VirtualBoxインストール時の注意
他の仮想化ソフトウェアが導入済みでないことを確認しておきます。すでに別の仮想化ソフトウェアが導入済みならば、VirtualBoxを追加でインストールするのではなく、それを用いるべきです。
また、すでに他の仮想化ソフトウェアが導入済みの環境に VirtualBox をインストールしようとすると、インストール自体が不可能だったり、あるいは競合によって誤動作が生じる可能性があります。これは VirtualBox に限った話ではなく、複数の仮想化ソフトウェアを導入する場合の共通の注意事項です。仮想化ソフトウェアを使用していないつもりでも Docker for Windows を入れていたりすると、それだけで Hyper-V が有効化されているはずです。しかしHyper-Vはその他の仮想化ソフトウェアと基本的に共存できないため、どちらかを選択せねばなりません。お手元の環境にHyper-Vが導入済みであるならば、それはなんらかの必然性によって導入されているはずであり、安易に無効化するのは別の問題を引き起こす危険性があります。
仮想マシン上にインストールする Windows はどのように調達するか?
さて、すでに書いたとおり、RAD Studio / Delphi / C++Builder の利用には Windows が必要です。一時的な利用ではなく、恒久的な作業環境を仮想マシン上に作成する場合は、リテール版やダウンロード版、あるいは MSDN サブスクリプションに付帯するプロダクトIDなどを用いて Windows10 をインストールするのが通常の方法です。
しかし今回はRAD Studioのトライアル期間に限って一時利用するための環境を作るつもりですので、ここでは Windows10の評価版(90日間試用可能)で環境を作ってみることにします。
なお、Windows10評価版は「組織への導入を検討するために Windows 10 Enterprise の試用を希望される IT プロフェッショナル向け」に設計されているとのことです。今回の手順のように RAD Studio の評価にこれを用いるのは、本来想定されている用途からは微妙に外れていることに留意する必要があります。
以下では、VirtualBoxとWindows10評価版の入手、インストールの手順をスクリーンショット付きで簡単に紹介しています。ただしWindows10評価版はITプロフェッショナル向けに設計されているということで、インストールは最低限の説明に留めています。
VirtualBoxのダウンロードとインストール
VirtualBox は https://www.virtualbox.org/ で配布されています。2017年4月時点では Version 5.1 ベースのものが配布されています。アクセスすると “Download VirtualBox 5.1” の表示が大きく出ていますので、それをクリックします。

次の画面にて “VirtualBox platform package” と “VirtualBox Oracle VM VirtualBox Extension Pack” の両方をダウンロードします。なお、Extension Pack はすでにご説明したとおり、企業内利用は30日以内の評価に限って無償で利用できます。この期間を超えて利用する場合は有償契約が必要です。

以下では macOS 向けに VirtualBox をインストールする手順を説明していますが、Windows 上にインストールする場合でも大枠に違いはありません。
ダウンロードした VirtualBox platform package を開き、VirtualBox.pkg を実行します。VirtualBox のインストールの流れ自体は特筆すべき事項はありませんのでスクリーンショットは省略します。

VirtualBox のインストールが終わったのち、必要に応じて “Oracle VM VirtualBox Extension Pack” を続けてインストールします。このインストールも手順には特筆すべき事項がありませんので詳細は省略します。

Windows10評価版のダウンロード
もしもWindows10評価版ではなく、リテール版やダウンロード版、MSDN などを使用する場合は、ここを読み飛ばして「VirtualBoxへのRAD Studio評価用の仮想マシンの新規作成」に進んでください。
Windows10評価版は下記のURLからダウンロードできます。
https://www.microsoft.com/ja-jp/evalcenter/evaluate-windows-10-enterprise
ダウンロードにはMicrosoftアカウントが必要です。Microsoftアカウントが無い場合は途中のページで作成できます。お手元のPCのOSが32-bitの場合は、ここでダウンロードするWindows10評価版も32-bitを選んでおいたほうがよいでしょう。32-bitホストOS上で64-bitゲストOSを稼働可能かどうかはハードウェアに依存するからです。

なお、Windows10評価版の利用は前述の通り「組織への導入を検討するために Windows 10 Enterprise の試用を希望される IT プロフェッショナル向け」に設計されているということですので、利用に伴う疑問は基本的に利用者ご自身で解決する必要があります。Windows OS の Professional版やEnterprise版を自分自身でイチからインストールした経験が無く、インストールを行うために何らかのサポートが欲しい場合は、評価版ではなくリテール版やダウンロード版を調達すべきです。
以下の説明は主に VirtualBox の仮想マシン作成に関する部分にフォーカスしており、Windows10評価版については、おそらく初めてインストールした場合に迷うであろう、アカウントの作成に関する部分に絞って説明を書いています。
VirtualBoxへのRAD Studio評価用の仮想マシンの新規作成
ISOイメージをダウンロードしたら、VirtualBoxを起動して仮想マシンを新規作成します。

OSのタイプは Microsoft Windows、バージョンは Windows10 を選択します。32-bit、64-bit はダウンロードしたISOパッケージに合わせてください。またWindows10は2016年8月以降のリリースでは最低メモリ要件が2GBに引き上げられましたので、メモリの割当は2GB以上で設定します。

ファイルサイズ(仮想マシンのディスク容量)の設定は使い方によって必要な容量が変わります。RAD Studio 向けの環境構築では、迷った場合は80GB以上に設定します。これは次のような理由によります。
- Windows10 + RAD Studioフルインストールでは、少なくとも40GB以上のディスクを消費します。
- iOS, macOS, Linux向けの開発を行う場合は、RAD Studio のインストールパッケージに含まれるファイル構成に加えて、それぞれのプラットフォーム向けのクロスコンパイル環境を macOS や Linux から Windows 上にコピーします。従って上記の容量よりもさらに多くのディスクを必要とします。
- Windows10向けに年2回リリースされる機能アップデートをインストールするには20GB以上の一時的な空き容量が必要です。
ただし期間を限って使用する環境構築では、例外的にファイルサイズ60GB程度の仮想マシンを作成してもかまいません。一時的な作業環境でWindows10の機能アップデートをインストールすることはおそらく行わないでしょう。ならば、機能アップデートのためのマージンを確保しておく必要は無いわけです。
なお、RAD Studio の全機能ではなく、機能を限定してインストールする場合は、仮想ハードディスクの容量を少なめに抑えることも可能です……が、その説明の記事は、まだ準備ができておりません……。(大雑把な目安としては、Delphiだけの全機能なら、50GB、C++Builderだけの全機能なら55GBの仮想ディスクでも大丈夫なはずです。)

仮想マシンを作成したら、SATAポート1にダウンロードしたISOイメージを割り振ります。


ここまでの作業が完了したら、仮想マシンの電源を入れてWindows10のインストールを進めます。Windows10のインストール自体は特別に難しい作業はありませんので、細かいスクリーンショット込みの説明は省略します。
なお、Winidows10評価版のインストールの途中では「組織または学校のアカウント」の入力を求められます。しかし今回の試用目的の場合は、ここで「代わりにドメインに参加する」を選択するとよいでしょう。これを選択すると、この時点ではドメインに参加せず、単にローカルアカウントが作成されます。(ドメインへの参加はローカルアカウントログイン後の設定変更で行うため)
以上で VirtualBox + Windows10 の基本的なインストール作業は完了です。
ただし、多くの仮装化ソフトウェアが仮想マシンへのOSインストール後に専用のドライバやツールのインストールが推奨されている点は、VirtualBox についても同じことが言えます。
VirtualBox の場合は VirtualBox Guest Additions という追加ソフトウェアを仮想マシン側にインストールします。このインストール手順は Oracle の下記ページに案内がありますので、そちらをご参照の上でインストールを行ってください。
https://docs.oracle.com/cd/E36500_01/E36510/html/qs-guest-additions.html
さあ、ここから先は RAD Studio / Delphi / C++Builder のトライアル版インストールとなりますが、この手順については、弊社セールスコンサルタントの相蘇が作成した下記ブログ記事に詳細なご案内がございます。続きの作業はこちらをお読みください。
https://community.embarcadero.com/blogs/entry/rad-studio-delphi-c-builder-japan

Design. Code. Compile. Deploy.
Start Free Trial Upgrade Today
Free Delphi Community Edition Free C++Builder Community Edition