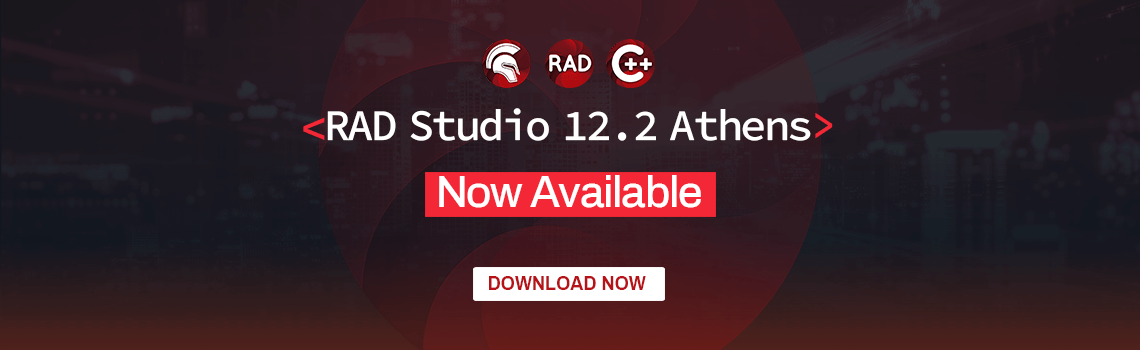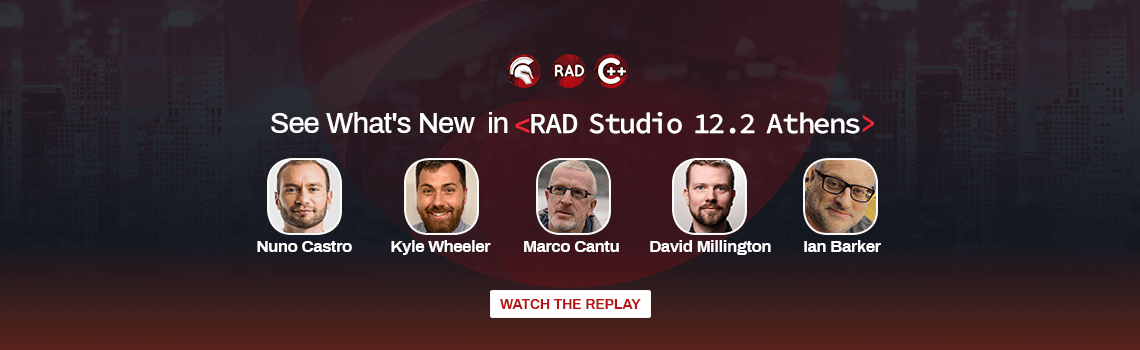Windows 11 a étendu le sous-système Windows pour Linux (WSL2) avec une prise en charge complète de l’interface graphique et de X Windows. Rejoignez ce webinaire pour mieux comprendre WSL2, son fonctionnement, sa configuration correcte, ses options de configuration et apprendre à le cibler dans le développement de votre application. Testez vos applications Linux sur votre bureau Windows sans avoir besoin d’un deuxième ordinateur ou de la surcharge d’une machine virtuelle. Apprenez à tirer parti des fonctionnalités Linux et des API supplémentaires de vos applications.
Table of Contents
Sous-système Windows pour Linux
- Introduit dans Windows 10
- Anecdote : Remplace les services Windows pour Unix à partir de 2004
- Également disponible sur Windows 11 et Windows Server 2019
- Développé en collaboration avec Canonical et d’autres
- WSL2 améliore les performances avec un vrai noyau Linux
- Utilise un sous-ensemble de fonctionnalités Hyper-V
- Pas aussi isolé ou aussi lourd qu’une machine virtuelle
- Les performances rivalisent avec Linux natif
- WSLg ajoute la prise en charge de l’interface graphique ○ Livré dans Windows 11 ou Windows 10 Insider 21364
Microsoft & Linux (s’adressant à l’éléphant dans la pièce…)

Avantages et cas d’utilisation
- Possibilité d’exécuter des binaires Linux ELF64 non modifiés, d’étendre la boîte à outils et les capacités
- Flexibilité de combiner la chaîne d’outils Windows et Linux sur un seul ordinateur
- Moins de surcharge qu’une machine virtuelle traditionnelle signifie de meilleures performances
- Environnement de construction local avec conteneurs, etc.
- Tester des applications serveur depuis Windows sans infrastructure supplémentaire
- Pas besoin de jouer avec le double démarrage ou l’installation d’une machine virtuelle tierce
- Invoquer des binaires Linux à partir de Windows et des exécutables Windows à partir de Linux
- Fonctionne selon vos besoins, moins de gestion
- La mémoire et l’espace disque sont partagés dynamiquement
Guide d’installation WSL
- Activer la fonctionnalité facultative « Sous-système Windows pour Linux » (via Admin PowerShell ou les fonctionnalités Windows)
- Enable-WindowsOptionalFeature -Online -FeatureName Microsoft-Windows-Subsystem-Linux
- Installez la distribution Linux de votre choix
- Windows Store ou manuellement via un script
- Lancez Linux Distro pour l’initialiser, fournir un mot de passe, etc.
- Vous pouvez également créer une distribution personnalisée
- Lancez WSL de 4 façons
- Icône dans le menu démarrer
- [distribution], par exemple ubuntu
- wsl.exe ou bash.exe
- wsl [commande] ou bash -c [commande]
- https://docs.microsoft.com/en-us/windows/wsl/install
Distributions disponibles
- Ubuntu, Kali et Pengwin sont dans le
- Famille Debian (utilisant les paquets .deb – apt)
- Kali se concentre sur la sécurité
- Pengwin est conçu autour de WSL
- SUSE et Fedora sont dans la famille RPM avec Red Hat
- Alpine est une distribution Linux indépendante, légère et axée sur la sécurité
- Certaines distributions incluent plusieurs versions
Gestion des distributions WSL
- Répertorier les distributions
- wsl –list –all ou wsl –list –running
- Définir la distribution par défaut
- wsl –setdefault <NomDistribution> ou wsl -s <NomDistribution>
- Exécuter une distribution spécifique
- wsl –distribution <NomDistribution>
- Exécuter en tant qu’utilisateur spécifié
- wsl –user <Username> (ou utilisez le nom de distribution spécifique)
- Se désinscrire et désinstaller une distribution
- wsl –unregister <NomDistribution>
- Arrêtez toutes les instances WSL
- wsl – arrêt
Première exécution
- Lors de la première exécution, vous êtes généralement invité à entrer un nom d’utilisateur et un mot de passe
- openSUSE utilise YaST2 pour une belle interface graphique ASCII
Connexion depuis l’IDE
- Outils -> Options -> Déploiement -> Gestionnaire de profils de connexion
- L’adresse IP et les ports sont partagés avec l’hôte
- Donc, vous vous connectez à 127.0.0.1
- Ne peut utiliser chaque numéro de port qu’une seule fois (même si vous avez configuré plusieurs distributions)
- Utilisez donc différents numéros de port pour plusieurs instances si vous souhaitez les exécuter simultanément
Réinitialisation du mot de passe utilisateur Linux
- Notez votre nom d’utilisateur
- Depuis le terminal Windows, obtenez le nom de la distribution
- wsl-l
- Depuis le terminal Windows, changez d’utilisateur par défaut en root
- ubuntu config -racine d’utilisateur par défaut
- Lancez la distribution WSL (vous serez connecté en tant que root)
- ubuntu
- Modifier le mot de passe de l’utilisateur
- mot de passe nom d’utilisateur
- Changer l’utilisateur par défaut
- ubuntu config – nom d’utilisateur par défaut
- Relancez la distribution WSL
Accès aux fichiers entre les systèmes
- Accéder à Windows depuis Linux
- cd /mnt/c/
- Ouvrir WSL dans le répertoire Windows actuel
- wsl
- wsl-d ubuntu
- ubuntu
- Accéder à Linux depuis Windows
- wsl.localhost
- Ouvrir le chemin Linux actuel à partir de Windows
- explorer.exe .
- cmd.exe
- powershell.exe
Sous-système Windows pour les ressources Linux
- Blog de ligne de commande (comprend WSL) http://aka.ms/cliblog
- Apprendre WSL http://aka.ms/learnwsl
- Documents WSL http://aka.ms/wsldocs
- Connectez USB à WSL https://aka.ms/wsl-usbip
- WSL : exécutez les applications d’interface graphique Linux youtu.be/kC3eWRPzeWw
- Plongée en profondeur dans WSL2 youtu.be/lwhMThePdIo
- Mises à jour de l’outil de développement Windows : WSL, Terminal, Gestionnaire de packages, etc. youtu.be/m5tt9mDRPSw
Plus de ressources WSL
- Lanceur / installateur WSL avancé (simplifiez la création de votre propre distribution WSL)
- Autres distributions prédéfinies basées sur WSLDL
- Collection d’utilitaires WSL
- Un gestionnaire d’instances GUI WSL2
- Liste impressionnante pour WSL
Ressources FMXLinux
- DocWiki : Développement d’applications Linux
- DocWiki : Installation de Platform Assistant sous Linux
- DocWiki : FireMonkey pour Linux
- Script pour automatiser l’installation sur Ubuntu
- Script pour automatiser la configuration sur Redhat
Configuration de CentOS (basé sur Redhat)
- Installez Docker dans Ubuntu docs.docker.com/engine/install/ubuntu/
- Suivez les étapes docs.microsoft.com/en-us/windows/wsl/use-custom-distro
- Créer un dossier sur Windows C:WSLCentOS
- À partir d’Ubuntu
- démarrage du menu fixe du service sudo
- sudo docker run -t dokken/centos-stream-9 bash ls /
- dockerContainerID=$(conteneur docker sudo ls -a | grep -i dokken/centos-stream-9 | awk ‘{print $1}’)
- sudo docker export $dockerContainerID > /mnt/c/WSL/CentOS/centos.tar
- sudo docker rm $dockerContainerID
- À partir de PowerShell
- cd C:WSLCentOS
- wsl –import CentOS C:WSLCentOS .centos.tar
- De CentOS
- yum update -y && yum install passwd sudo -y
- monNom d’utilisateur=jim
- adduser -G wheel $myUsername
- echo -e « [user]ndefault=$myUsername » >> /etc/wsl.conf
- passwd $monnom d’utilisateur
- À partir de PowerShell
- wsl – terminer CentOS

Design. Code. Compile. Deploy.
Start Free Trial Upgrade Today
Free Delphi Community Edition Free C++Builder Community Edition