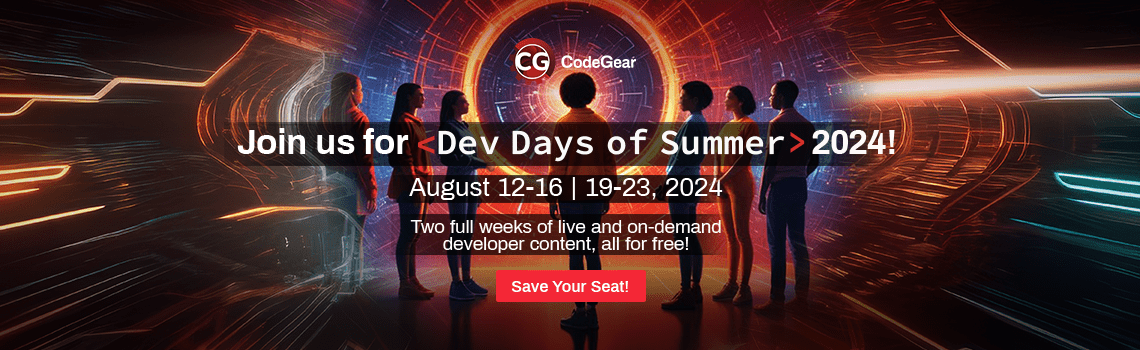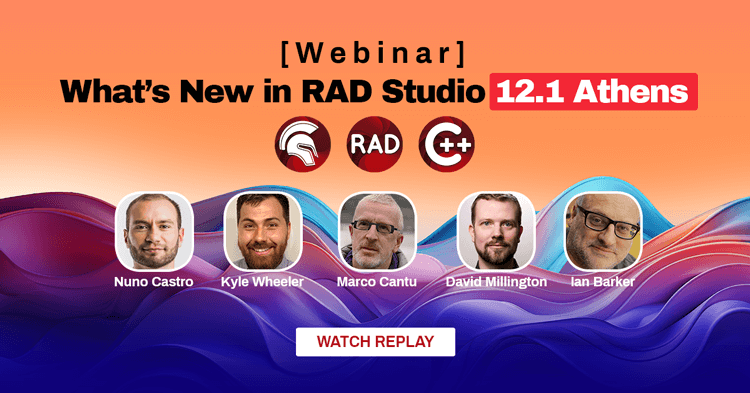Windows 11 amplió el subsistema de Windows para Linux (WSL2) con compatibilidad completa con GUI y X windows. Únase a este seminario web para comprender mejor WSL2, cómo funciona, la instalación adecuada, las opciones de configuración y aprender a orientarlo en el desarrollo de su aplicación. Pruebe sus aplicaciones de Linux en su escritorio de Windows sin la necesidad de una segunda computadora o la sobrecarga de una máquina virtual. Aprenda a aprovechar funciones y API adicionales de Linux desde sus aplicaciones.
Table of Contents
Subsistema de Windows para Linux
- Introducido en Windows 10
- Trivia: reemplaza los servicios de Windows para Unix desde 2004
- También disponible en Windows 11 y Windows Server 2019
- Desarrollado en colaboración con Canonical y otros
- WSL2 mejoró el rendimiento con un kernel Linux real
- Utiliza un subconjunto de características de Hyper-V
- No tan aislado ni con tanta sobrecarga como una VM
- El rendimiento rivaliza con Linux nativo
- WSLg agrega compatibilidad con GUI ○ Se envía en Windows 11 o Windows 10 Insider 21364
Microsoft & Linux (dirigiéndose al elefante en la habitación…)

Beneficios y casos de uso
- Capacidad para ejecutar binarios de Linux ELF64 sin modificar, ampliar el kit de herramientas y las capacidades
- Flexibilidad de combinar la cadena de herramientas de Windows y Linux en una computadora
- Menos gastos generales que una máquina virtual tradicional significa un mejor rendimiento
- Entorno de construcción local con contenedores, etc.
- Probar aplicaciones de servidor desde Windows sin infraestructura adicional
- No es necesario meterse con el arranque dual o la instalación de máquinas virtuales de terceros
- Invocar binarios de Linux desde Windows y ejecutables de Windows desde Linux
- Funciona cuando lo necesita, menos administración
- La memoria y el espacio en disco se comparten dinámicamente
Guía de instalación de WSL
- Habilite la característica opcional “Subsistema de Windows para Linux” (a través de Admin PowerShell o características de Windows)
- Enable-WindowsOptionalFeature -Online -FeatureName Microsoft-Windows-Subsystem-Linux
- Instale la distribución de Linux de su elección
- Windows Store o manualmente a través de un script
- Inicie Linux Distro para inicializarlo, proporcione una contraseña, etc.
- También puedes construir una distribución personalizada
- Lanzar WSL de 4 maneras
- Icono en el menú de inicio
- [distribución], por ejemplo ubuntu
- wsl.exe o bash.exe
- wsl [comando] o bash -c [comando]
- https://docs.microsoft.com/en-us/windows/wsl/install
Distribuciones Disponibles
- Ubuntu, Kali y Pengwin están en el
- Familia Debian (usando .deb pkgs – apt)
- Kali se centra en la seguridad
- Pengwin está diseñado en torno a WSL
- SUSE y Fedora están en la familia RPM con Red Hat
- Alpine es una distribución de Linux independiente, liviana y orientada a la seguridad.
- Algunas distribuciones incluyen múltiples versiones
Administrar distribuciones de WSL
- Distribuciones de listas
- wsl –list –all o wsl –list –running
- Establecer distribución predeterminada
- wsl –setdefault <Nombre de distribución> o wsl -s <Nombre de distribución>
- Ejecutar una distribución específica
- wsl –distribution <Nombre de distribución>
- Ejecutar como usuario especificado
- wsl –user <Nombre de usuario> (o use el nombre de distribución específico)
- Dar de baja y desinstalar una distribución
- wsl –unregister <Nombre de distribución>
- Cierre todas las instancias de WSL
- wsl -apagado
Primer intento
- En la primera ejecución, generalmente se le solicita un nombre de usuario y una contraseña
- openSUSE usa YaST2 para una buena GUI ASCII
Conexión desde el IDE
- Herramientas -> Opciones -> Implementación -> Administrador de perfiles de conexión
- La dirección IP y los puertos se comparten con el host
- Entonces te conectas a 127.0.0.1
- Solo puede usar cada número de puerto una vez (incluso si tiene varias distribuciones configuradas)
- Por lo tanto, use diferentes números de puerto para varias instancias si desea ejecutarlas simultáneamente.
Restablecimiento de contraseña de usuario de Linux
- Anota tu nombre de usuario
- Desde la terminal de Windows, obtenga el nombre de la distribución
- wsl-l
- Desde el terminal de Windows, cambie el usuario predeterminado a la raíz
- ubuntu config –raíz de usuario predeterminado
- Inicie la distribución WSL (usted iniciará sesión como root)
- ubuntu
- Cambiar la contraseña del usuario
- contraseña nombre de usuario
- Volver a cambiar el usuario predeterminado
- configuración de ubuntu: nombre de usuario predeterminado
- Inicie la distribución WSL nuevamente
Acceso a archivos entre sistemas
- Acceder a Windows desde Linux
- cd /mnt/c/
- Abra WSL en el directorio actual de Windows
- wsl
- wsl-d ubuntu
- ubuntu
- Accede a Linux desde Windows
- wsl.localhost
- Abra la ruta actual de Linux desde Windows
- explorer.exe.
- cmd.exe
- powershell.exe
Subsistema de Windows para recursos de Linux
- Blog de línea de comandos (incluye WSL) http://aka.ms/cliblog
- Aprenda WSL http://aka.ms/learnwsl
- Documentos de WSL http://aka.ms/wsldocs
- Conecte USB a WSL https://aka.ms/wsl-usbip
- WSL: ejecutar aplicaciones GUI de Linux youtu.be/kC3eWRPzeWw
- Inmersión profunda en WSL2 youtu.be/lwhMThePdIo
- Actualizaciones de herramientas de desarrollo de Windows: WSL, terminal, administrador de paquetes y más youtu.be/m5tt9mDRPSw
Más recursos de WSL
- Lanzador / Instalador WSL avanzado (Simplifique la creación de su propia distribución WSL)
- Otras distribuciones prediseñadas basadas en WSLDL
- Colección de utilidades WSL
- Un administrador de instancias GUI WSL2
- Impresionante lista para WSL
Recursos FMXLinux
- DocWiki: Desarrollo de aplicaciones Linux
- DocWiki: Instalación de Platform Assistant en Linux
- DocWiki: FireMonkey para Linux
- Script para automatizar la configuración en Ubuntu
- Script para automatizar la configuración en Redhat
Configuración de CentOS (basado en Redhat)
- Instale Docker en Ubuntu docs.docker.com/engine/install/ubuntu/
- Siga los pasos docs.microsoft.com/en-us/windows/wsl/use-custom-distro
- Crear carpeta en Windows C: WSLCentOS
- Desde Ubuntu
- inicio de la ventana acoplable del servicio sudo
- sudo docker run -t dokken/centos-stream-9 bash ls /
- dockerContainerID=$(sudo docker container ls -a | grep -i dokken/centos-stream-9 | awk ‘{print $1}’)
- sudo docker export $dockerContainerID > /mnt/c/WSL/CentOS/centos.tar
- sudo docker rm $dockerContainerID
- Desde PowerShell
- cd C: WSLCentOS
- wsl –importar CentOS C:WSLCentOS .centos.tar
- Desde CentOS
- yum actualizar -y && yum instalar passwd sudo -y
- minombre de usuario=jim
- adduser -G rueda $minombredeusuario
- echo -e “[usuario]ndefault=$minombredeusuario” >> /etc/wsl.conf
- contraseña $ mi nombre de usuario
- Desde PowerShell
- wsl –terminar CentOS

Design. Code. Compile. Deploy.
Start Free Trial Upgrade Today
Free Delphi Community Edition Free C++Builder Community Edition